Ngày đăng: 08:21 AM 27/06/2019 - Lượt xem: 1012

Khởi động nhanh máy tính sử dựng Windows 10 là một thủ thuật máy tính mà nhiều người dùng mong muốn, bởi sự ì ạch của hệ thống khiến chúng ta mất thời gian chờ đợi, và đôi khi cảm thấy thật khó chịu. Bạn đừng lo, bởi có nhiều cách có thể giúp chúng ta gỡ bỏ mối tơ vò này. Cụ thể như thế nào thì bài viết dưới đây sẽ có câu trả lời cho bạn.
Bằng cách sử dụng những thủ thuật nhỏ, chúng ta sẽ can thiệp vào tính năng khởi động cùng Windows 10 của các chương trình trên máy, những tính năng khác được mặc định khởi động cùng hệ thống. Việc làm này sẽ tăng tốc khởi động nhanh hệ điều hành Win 10, và gián tiếp tăng tốc hệ thống máy tính của bạn, chi tiết cách làm sẽ có ngay sau đây, mời bạn đọc cùng theo dõi.
Trong trường hợp bạn đã sử dụng hết những cách dưới đây nhưng Laptop/PC vẫn hoạt động chậm và lag, khi đó bạn cần phải cài lại Windows 10 hoặc nâng cấp lên một chiếc PC/Laptop “xịn” hơn.
NỘI DUNG
Cách 1. Khởi động Windows 10 nhanh với Fast Startup
Tính năng Fast Startup đã được giới thiệu trên Windows 8/8.1 và chứng tỏ được sức mạnh. Mặc định, trên hệ điều hành Windows 10 mới được cài đặt sẽ được kích hoạt luôn tính năng Fast Startup. Tuy nhiên, trong một số trường hợp khi người dùng nâng cấp từ hệ điều hành Win 8.1 lên 10, hệ thống sẽ không tự động kích hoạt FastStartup. Vậy để kích hoạt (hoặc vô hiệu hóa) trình khởi động nhanh máy tính Win 10 – Fast Startup, các bạn thực hiện như sau:
Bước 1: Trên giao diện máy tính, các bạn nhấn chuột phải vào Start => sau đó chọn Power Options.
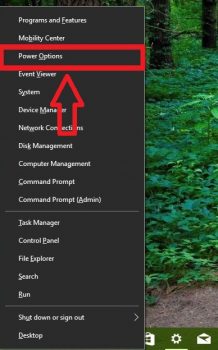
Bước 2: Trong giao diện cửa sổ Power Options => các bạn nhấn chọn Require a password on wakeup nằm trong danh sách các tùy chọn ở khung bên trái.
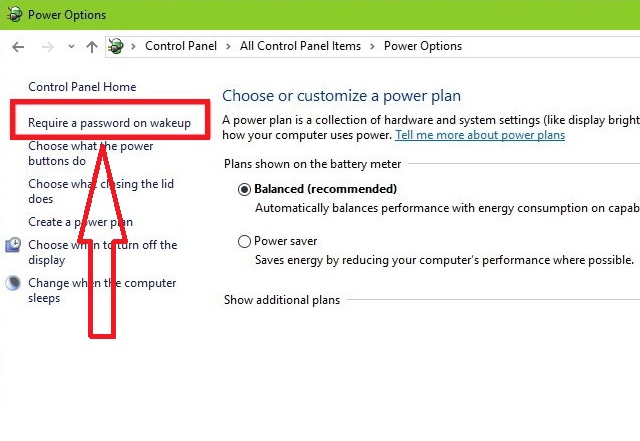
Bước 3: Bây giờ, các bạn click chọn Change settings that are currently unavailable như hình bên dưới.
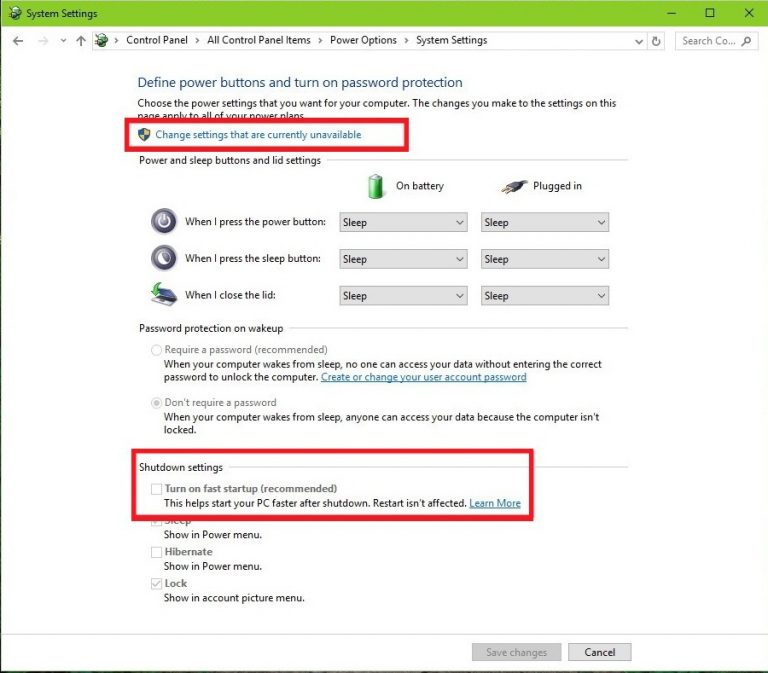
Bước 4: Đến đây, các bạn kích hoạt tính năng khởi động nhanh Fast Startup bằng cách đánh dấu tích chọn vào Turn on fast startup (recommend) => tiếp tục click chọn Save changes để lưu lại thiết lập.
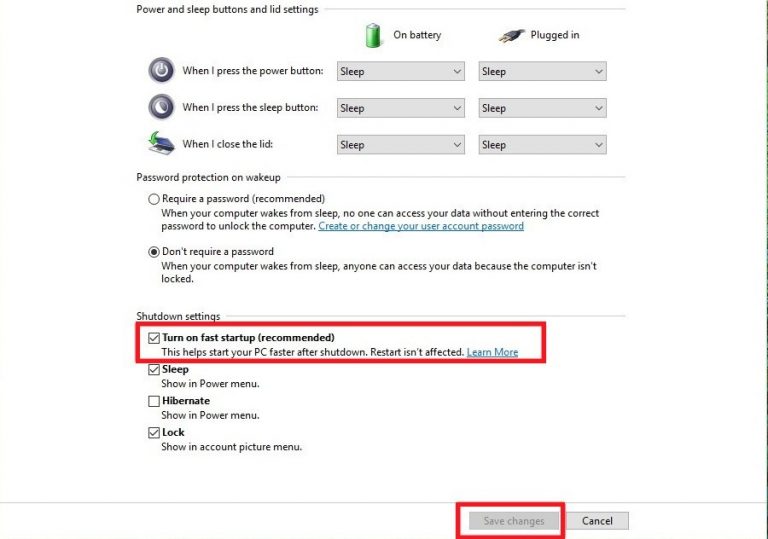
Bật Fast Startup nếu tính năng bị mờ, chưa kích hoạt trạng thái chờ
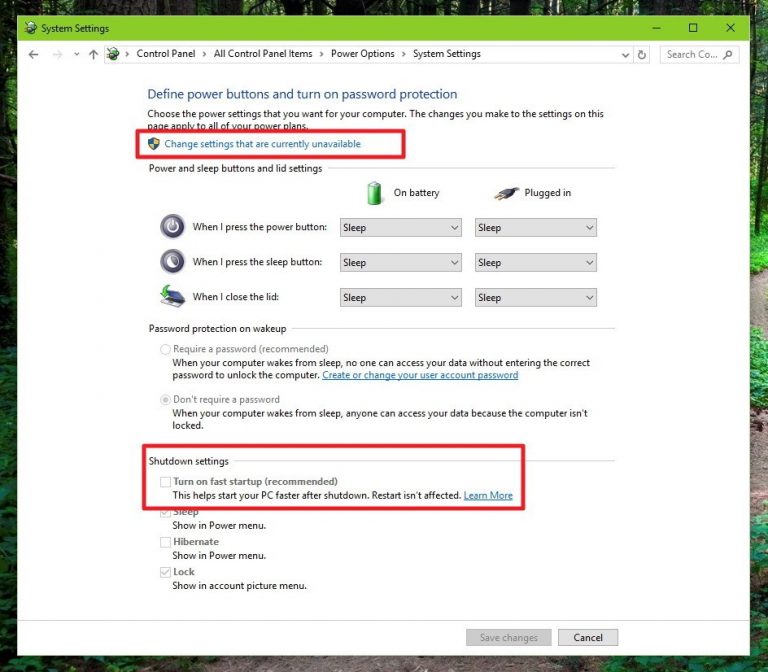
Trường hợp các bạn nhấn thấy tùy chọn Turn on Fast Startup nằm trong mục Shutdown Settings không thực hiện thay đổi được (bị mờ), thì có nghĩa là tính năng này chưa được kích hoạt trạng thái chờ trên máy tính của bạn.
Để kích hoạt tính năng Turn on Fast Startup, các bạn thực hiện theo hướng dẫn sau đây:
Bước 1: Đầu tiên, các bạn nhấn chuột phải vào Start trên màn hình chính => nhấn chọn Command Prompt (Admin).
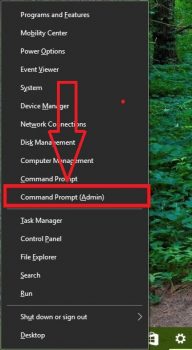
Bước 2: Ngay sau đó, cửa sổ Administrator Command Prompt sẽ xuất hiện => Tiếp theo bạn nhập vào dòng lệnh:
powercfg /hibernate on
Vào cửa sổ lệnh => sau đó nhấn Enter. Mục đích để kích hoạt tính năng Hibernate trên thiết bị.
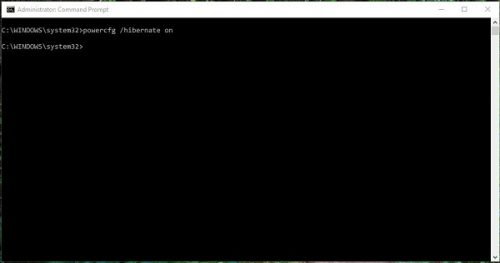
Bước 3: Cuối cùng, để kích hoạt tính năng Fast Startup trên Windows 10, các bạn quay lại thực hiện những bước ở trên nhé.
Cách 2. Tắt các trình khởi động theo hệ thống
Một cách khác giúp chúng ta khởi động nhanh máy tính win 10, chính là vô hiệu hóa những chương trình ít sử dụng tới khởi động cùng hệ điều hành. Thực hiện điều này như thế nào? các bạn làm như sau nhé.
Bước 1: Đầu tiên, các bạn mở trình quản lý Task Manager lên bằng cách dùng kết hợp phím Ctrl + Alt + del, hoặc nhấn chuột phải vào thanh taskbar => chọn Task Manager như hình bên dưới.
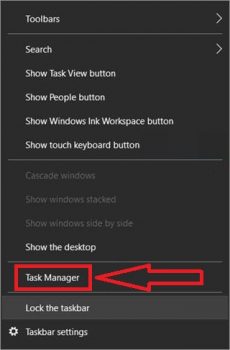
Bước 2: Trong màn hình Task Manager, các bạn nhấn chọn tab Startup (hiển thị các trình khởi động cùng hệ thống) => tiếp tục click chọn Status và Startup impact để hiển thị các giá trị Enable (đã kích hoạt) và High (mức cao).
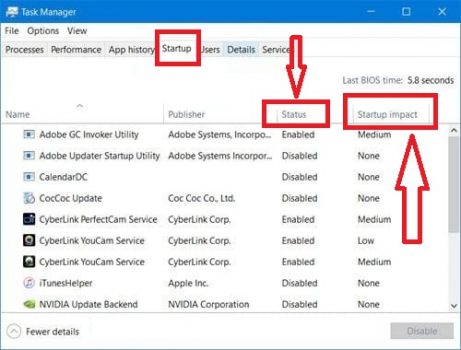
Bước 3: Kết quả sẽ có ngay sau đó, lúc này chúng ta có thể tìm và tắt các trình khởi động cùng Win 10.
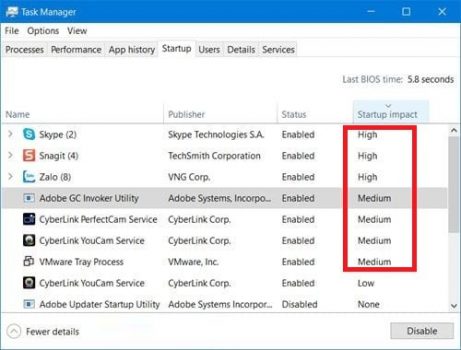
Bước 4: Bạn chọn chương trình không cần thiết phải khởi động cùng với hệ thống, sau chó nhấn chuột phải vào => nhấn chọn Disable .
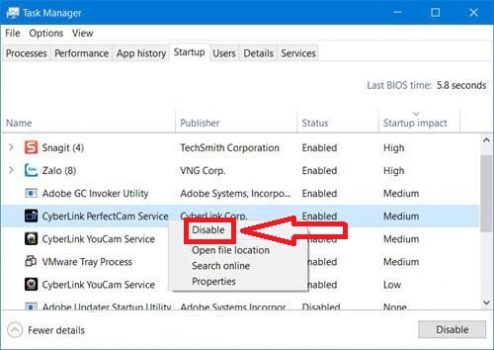
Bước 5: Bạn có thể tắt ứng dụng đã cài đặt khởi động cùng hệ thống không cần thiết mà không sợ ảnh hưởng đến hoạt động của nó về sau. Những ứng dụng chiếm nhiều tài nguyên (mức High và Medium) là bạn có thể ưu tiên tắt.
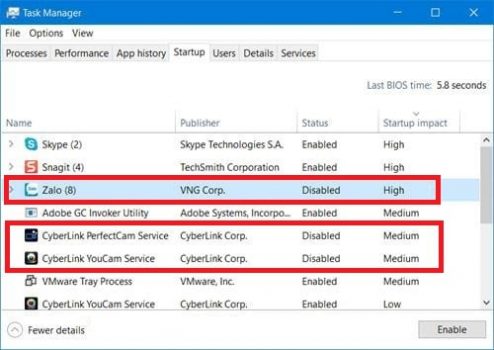
Bước 6: Một dạng chương trình khác có tên Update mà bạn cần lưu ý, nếu như chúng ta tắt nó đi có nghĩa là phần mềm đó không còn chức năng tự động update, nếu muốn bỏ tính năng này thì bạn cứ off nó đi. Dù vậy, những ứng dụng đó sẽ không bị ảnh hưởng và vẫn hoạt động bình thường.
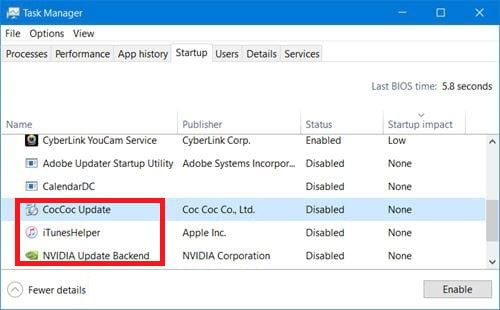
Cách 3. Xóa bỏ tiến trình khởi động cùng Windows
Hẳn là bạn đã gặp trường hợp cài ứng dụng vào máy tính thì mặc định nó sẽ khởi động cùng Windows. Vấn đề là bạn đã thực hiện tắt chức năng khởi động cùng Windows 10 của phần mềm đó nhưng không được. Vậy thì các bạn thực hiện như sau nhé, lúc này hãy mạnh dạn xóa bỏ nó đi.
Bước 1: Các bạn mở hộp thoại Run lên, bằng cách nhấn kết hợp phím Window + R => sau đó nhập vào lệnh Shell:Startup => sau đó nhấn Enter.
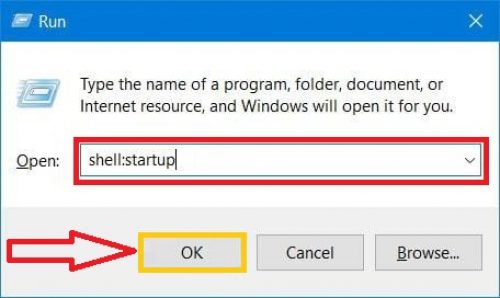
Bước 2: Cửa sổ Explorer Startup sẽ xuất hiện ngay sau đó. Tại đây, những ứng dụng mặc định khởi động cùng Windows sẽ được hiển thị. Chúng ta có thể xóa chúng đi, đó là cách giúp khởi động nhanh máy tính win 10.
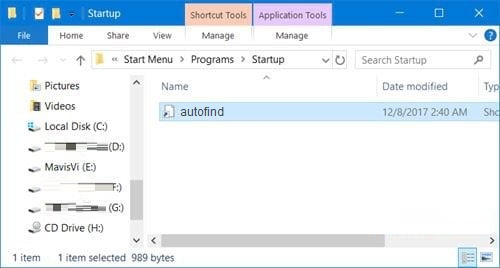
Cách 4. Tắt tường lửa Windows Firewall trên Win 10
Chức năng tường lửa Windows Firewall trên hệ điều hành nếu không được tắt đi thì nó luôn khởi động cùng Windows, và tất yếu sẽ tăng độ trễ quá trình khởi động của Win 10. Để tắt tường lửa rất đơn giản. các bạn thực hiện như sau:
Bước 1: Đầu tiên, các bạn truy cập vào Control Panel trên máy tính bằng cách nhấn tổ hợp Windows + R => nhập lệnh control => sau đó nhấn Enter.
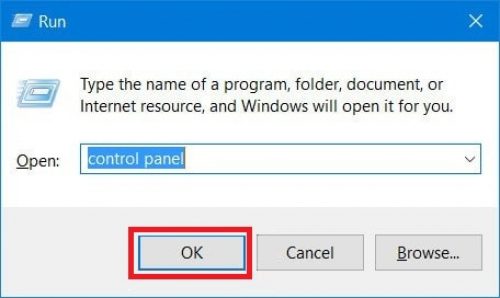
Bước 2: Trong giao diện Control Panel, các bạn nhấn chọn mục System and Security => sau đó chọn Windows Firewall.
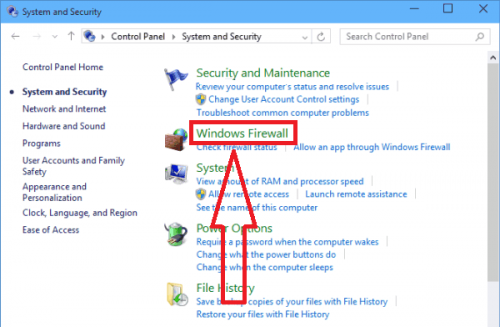
Bước 3: Ở đây, các bạn tiếp tục nhấn chọn vào Turn Windows Firewall on or off.

Đến đây các bạn chuyển trạng thái trên hai mục Private network settings và Public networks settings sang sang Turn off => cuối cùng nhấn OK để hoàn tất.
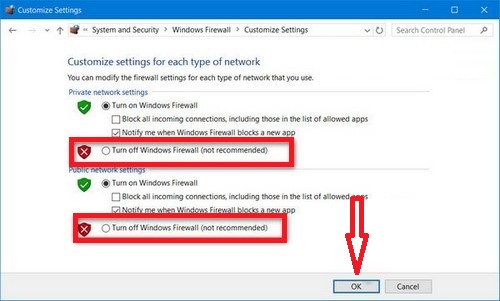
Cách 5: Tắt Windows Defender trên Win 10
Tắt chương trình Windows Defender là một phương án nữa góp phần tăng tốc máy tính Windows 10 khởi động nhanh hơn. Đây là chức năng của hệ thống, mặc định nó sẽ khởi động cùng hệ điều hành. Để tắt nó đi các bạn làm như sau:
Bước 1: Đầu tiên, các bạn truy cập vào Settings, cách nhanh nhất các bạn dùng tổ hợp phím Windows + I => tiếp theo nhấn chọn vào mục Update & Security.
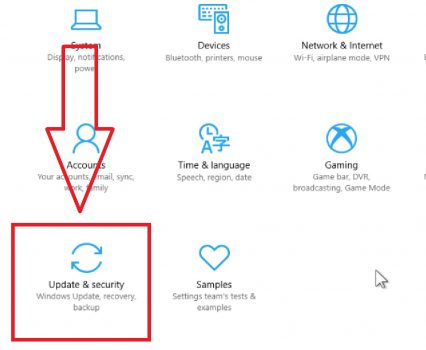
Bước 2: Ngay sau đó, cửa sổ với giao diện của Update & Security sẽ hiện lên => các bạn nhấn chọn tiếp vào Windows Defender => tiếp theo hãy gạt trạng thái On => Off tại mục Real-time protection.
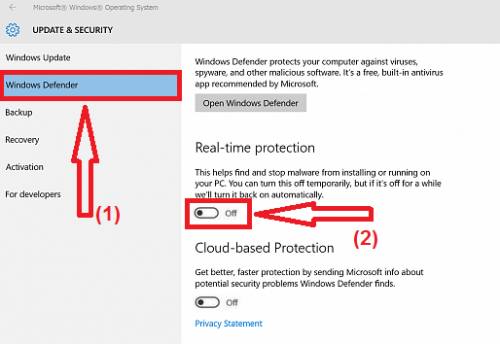
Cách 6: Tắt chức năng System Restore trên Windows 10
System Restore là tính năng được duy trì từ hệ điều hành Windows 7 cho tới Windows 10, làm nhiệm vụ khôi phục hệ thống rất hiệu quả. Tuy nhiên, một khi chúng ta vô tình cấu hình cho ứng dụng này chiếm dụng nhiều ổ đĩa sẽ dẫn tới đầy bộ nhớ, và làm tăng thời gian khởi động của hệ điều hành Win 10.
Để tắt chức năng System Restore trên Windows 10 các bạn làm như sau:
Bước 1: Trên màn hình máy tính, các bạn nhấn chuột phải vào This PC => chọn Properties, hoặc nhấn kết hợp phím Windows + X => chọn tiếp System.
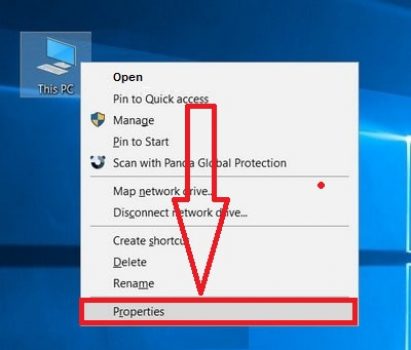
Bước 2: Trong cửa sổ System, các bạn tìm và nhấn chọn mục System protection
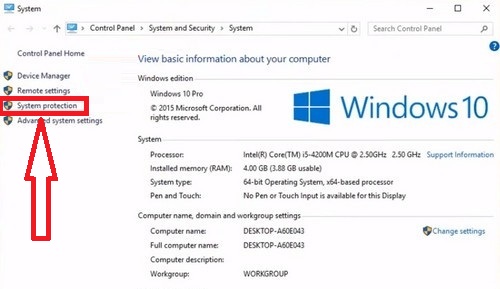
Bước 3: Tiếp theo các bạn nhấn chọn Configure…
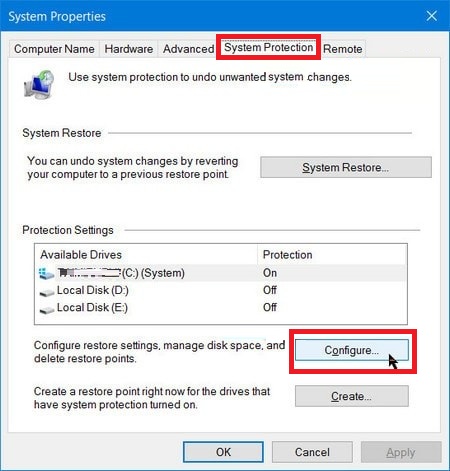
Bước 4. Trong cửa sổ Restore Settings, các bạn chọn tùy chỉnh Disable system Protection => sau đó nhấn OK để xác nhận thay đổi.
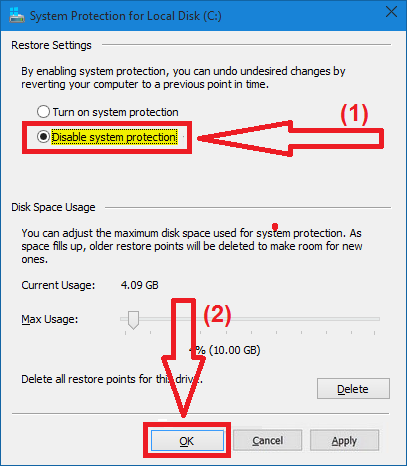
Cách 7: Nâng cấp ổ HDD lên SSD để tăng tốc khởi động Win 10
Ổ đĩa SSD có tốc độ đọc ghi dữ liệu nhanh hơn khá nhiều so với HDD truyền thống. Nâng cấp ổ cứng máy tính lên SDD đồng nghĩa với việc khởi động nhanh máy tính Win 10, và tốc độ của những chức năng khác trên máy cũng được đẩy lên.
Ở bài viết trước, mình cũng đã có bài viết hướng dẫn khá chi tiết về cách chọn mua ổ cứng SSD cho Laptop/PC cũng như làm sao để lắp thêm ổ cứng SSD này vào Laptop. Nếu như bạn đang có nhu cầu này để cải thiện tốc độ cho máy tính, khi đó hay tham khảo ngay bài viết này.

Các cách khác hỗ trợ tăng tốc khởi động máy tính Win 10
Bên cạnh các cách tăng tốc khởi động nêu trên, chúng ta có thể sử dụng những bí kíp khác như tắt các hiệu ứng đồ họa làm đẹp, hay ưu tiên cải thiện hiệu suất nhằm giúp máy tính Win 10 khởi động nhanh hơn. Tuy nhiên, điều này cần có giới hạn và nằm trong mức máy tính hỗ trợ, nếu vượt mức kiểm soát sẽ dẫn tới hỏng hóc hệ thống.
Lời kết
Trên đây, mình đã giới thiệu cho các bạn những cách khởi động nhanh máy tính Windows 10 hiệu quả rồi đấy. Những thủ thuật này ngoài mục đích giúp máy tính khởi động nhanh hơn, nó còn giúp tăng tốc máy tính của chúng ta. Hi vọng những thông tin trong bài viết này có hữu ích với các bạn, và nếu như các bạn có biện pháp nào khác nữa thì hãy chia sẻ với mình trong phần bình luận dưới đây bạn nhé!
Ngoài ra, bạn cũng có thể cập nhật thêm những thủ thuật Windows 10 hay và hữu ích khác mà mình đã tổng hợp rất đầy đủ trong bài viết này.
Xem thêm: 5 Cách xem phần cứng – Kiểm tra cấu hình máy tính PC & Laptop
Liên hệ để biết thêm thông tin chi tiết!
Email:ThienHoangPhat.vn@gmail.com
Trụ sở chính SkyTek.vn: 14/7 Kp.10, P. Tân Hòa, Tp. Biên Hòa, Đồng Nai (Bên hông Nhà Thờ Ngọc Đồng)