Ngày đăng: 10:19 AM 25/06/2019 - Lượt xem: 761
Lưu ý: Bạn hãy đọc thật kỹ bài viết trước khi thực hiện nhé !
Mục Lục Nội Dung
Trong quá trình sử dụng máy tính chạy hệ điều hành Windows thì việc gặp lỗi là gần như không thể tránh khỏi, không bị lỗi nọ thì bị lỗi kia. Nói chung là rất khó tránh khỏi việc bị lỗi khi sử dụng máy tính khi sử dụng hệ điều hành của Microsoft. Máy tính MAC chạy mac OS thì mình không biết thế nào chứ máy tính chạy Windows thì hay bị lỗi lắm.
Chính vì thế mà trong bài viết này sẽ chia sẻ với các một số nguyên nhân và cách khắc phục một số lỗi thường gặp trên Windows, vì là có rất nhiều lỗi nên mình sẽ chia ra làm nhiều phần nhé. Ở phần 1 này mình sẽ hướng dẫn các bạn cách khắc phục lỗi như màn hình xanh, không vào được mạng, không cài được phần mềm….
Lỗi1: Màn hình xanh chết chóc
Màn hình xanh – lỗi trên Windows XP và Windows 7 có giao diện như hình bên dưới.

Lỗi màn hình xanh chết chóc
Màn hình lỗi trên Windows 8 và Windows 8.1 và Windows 10 có giao diện như hình dưới.
Lỗi màn hình xanh trên Windows 8
Nguyên nhân gây ra lỗi màn hình xanh thì rất nhiều, có thể liên quan đến phần cứng, liên quan đến phần mềm. Mình có thể liệt kê ra một số nguyên nhân chính như sau:
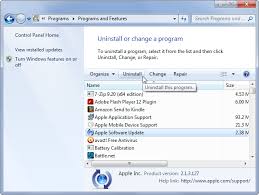
Nguyên nhân là do bạn đặt tên thư mục của mình là Tiếng Việt, nhiều phần mềm sẽ không hiểu nên không thể cài đặt được.
Cách xử lý là bạn Rename lại tên thư mục đó không dấu nhé.
Lỗi máy tính không nhận mạng
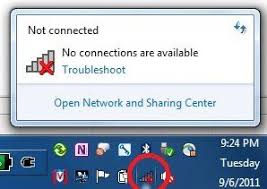
Dấu X đỏ xuất hiện thì chắc chắn không còn 1 chút tín hiệu nào, kể cả mạng LAN cũng bị mất. Để khắc phục tình trạng này bạn làm như sau:
Đã có một bài viết rất chi tiết cho các bạn cách khắc phục lỗi chấm than vàng ở biểu tượng mạng cho các bạn. Xem hướng dẫn tại bài viết : Lỗi mạng chấm than vàng và cách khắc phục thành công 100%
Đây thực ra không phải là lỗi mà là một thông báo của hệ thống khi bạn tắt tưởng lửa Windows, tắt Windows Update hoặc nhắc nhở bạn Backup dữ liệu để tránh rủi do. Nhưng thực chất nó đang gây khó chịu cho người dùng, để loại bỏ thông báo này bạn làm như sau:
Nhấn vào Open Action Center nó có cái dòng Turn off hoặc hide thì click vào ví dụ như thế này:
Hoặc nếu như bạn muốn tắt hoàn toàn thông báo của Action Center đi thì có thể làm như sau:
Thực hiện: Vào Control Panel (xem ở chế độ Large icons cho dễ tìm) sau đó chọn Notification Area Icons => tiếp theo chọn Turn system icons on or off
Turn system icons on or off
Tại mục Action Center, bạn lựa chọn là off => nhấn OK để thực hiện. Vậy là từ nay sẽ không có bất cứ thông báo nào của Action Center nữa.
Nguyên nhân: Không rõ
Cách khắc phục:
Trước kia mình có hay chơi game FiFa, đột kích và rất hay gặp lỗi này. Nguyên nhân là do khi bạn chơi Game, máy tính tự động thay đổi Resolution (độ phân giản màn hình) khi bạn chơi, nhưng sau khi thoát Game ra nó không trả lại Resolution mặc định của máy tính.
Cách sửa lỗi: Chỉnh lại độ phân giải cho máy tính. (Nhấn chuột phải vào Desktop => chọn Screen resolution và đặt lại độ phân giải).
Hoặc..
Vào Control Panel => chọn Hardware and Sound => chọn Display => chọn Adjust Resolution … chọn độ phân giải resolution nào có chữ (recommended).
Nếu như laptop của bạn sử dụng video chipset của Intel thì mở Utility của nó ra, trong phần Display Setting bạn chú ý đến mục Aspect Ratio Option => chọn Full Screen (no border) thay vì Center Image nhé.
Note: Nếu bạn vẫn chưa hiểu cách làm thì có thể xem lại bài hướng dẫn cách thay đổi độ phân giải màn hình máy tính mà mình đã hướng dẫn rất chi tiết trước đó nhé.
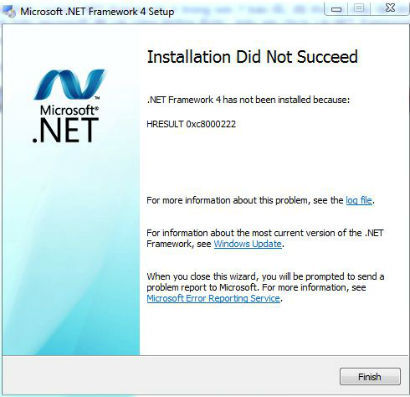
Nguyên nhân của lỗi này là do bạn chưa cài các phiên bản cũ .Net Frameword 2, 3, 3.5. Bởi vì ứng dụng này không có tính kế thừa, nên khi cài bản Net frameword 4 thì những tính năng trên bản 2,3.. sẽ không có.
Bạn hãy tải và cài đặt Net Frameword nhé !
Lỗi này chúng ta thường gặp trên Windows 7, khi bạn cài đặt, remove ứng dụng hoặc có thể do bạn update windows…
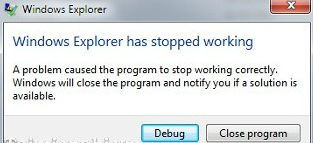
Windows Explorer has stopped working
Trong trường hợp này nếu như bạn nhấn vào Debug hoặc Close program thì tất cả các dữ liệu trong ứng dụng đó sẽ bị mất hết. Vì vậy cách khắc phục vấn đề này là vô hiệu hóa thông báo trên, bạn làm như sau:
Tìm khung số (1) mình đã khoanh đỏ bạn xem nếu có khóa MachineThrottling, thì xóa nó đi. Cuối cùng chúng ta khởi động lại máy tính để hoàn thành.
Mình mới bổ sung thêm bài viết về cách sửa lỗi này, bạn có thể tham khảo rõ hơn tại bài hướng dẫn: 5 cách sửa lỗi “Has stopped working” trên Windows 7/ 8/ 10
Một lỗi cũng rất hay gặp nữa đó chính là lỗi không thể đặt Password (mật khẩu) cho Windows và hiện lên thông báo “Windows cannot change your pasword”.
Cách xử lý:
Lời kết:
Trên đây là 10 lỗi rất hay gặp trên máy tính sử dụng hệ điều hành Windows mà mình muốn chia sẻ kinh nghiệm cũng như thủ thuật để khắc phục. Do bài đã dài quá rồi nên mình sẽ viết tiếp vào bài sau. Hi vọng bài viết sẽ hữu ích với bạn!!!
Liên hệ để biết thêm thống tin chi tiết!
Email:ThienHoangPhat.vn@gmail.com
Trụ sở chính SkyTek.vn: 14/7 Kp.10, P. Tân Hòa, Tp. Biên Hòa, Đồng Nai (Bên hông Nhà Thờ Ngọc Đồng)